Ürün Yönetimi sayfasında e-ticaret sitenizde yer alan bütün ürünleri görebilir ve filtreleme seçenekleri ile filtreleyerek belirli ürün grupları üzerinde toplu seçim yaparak işlemlerle yapabilirsiniz.

Yeni Ürün Ekleme
Yönetim Paneli > Ürünler > Ürün Yönetimi sayfasında Yeni Ürün Ekle butonuna tıklayarak pazaryerleri için yeni bir ürün ekleyebilirsiniz.
Durum: Ürünün aktif olarak sitenizde satışa sunulup sunulmaması ile ilgili alandır. Aktif olursa ürün kaydettiğiniz an satışa sunulur. Pasif olursa eğer ürünü kaydettiğinizde ürün siz aktif edene kadar satışa sunulmaz.
Stok Kodu: Ürüne ait benzersiz bir kod. Genelde muhasebe yazılımlarında ürünler için girilen tanımlayıcı kod içeriğidir.
Ürün Adı: Ürününüzün pazaryerlerinde görünmesini istediğiniz isimlendirme alanı.
Fatura Adı: Faturalandırma işleminde ürünün nasıl isimlendirilmesini istediğinizi belirtebileceğiniz alan. Boş bırakılırsa "Ürün Adı" bölümünde yazılan değer geçerli olur.
Barkod: Hepsiburada.com ve Amazon.com.tr pazaryerlerinde satış yapmak isteyen mağaza sahipleri için ürünleri için almış oldukları benzersiz barkod numarası alanı.
Marka: Ürünün marka bilgisinin girileceği alan.
Ana Kategori: Ürünün listeleneceği ana kategori seçimi yapılacak alan.
Birim: Satışı yapılan ürüne ait adet, litre, kilogram gibi miktar/boyut belirteç seçimi.
Desi: Özellikle kargo verisi için ürünün boyutlarıyla belirlenen desi boyutu.
Stok: Ürünün deponuzda kaç adet bulunduğunu belirteceğiniz alan. Bu miktar satış yapıldıkça satılan miktara bağlı olarak azalacaktır.
KDV: Ürün için yasal olarak uygulanan ve faturalandırma işleminde oluşmasını istediğiniz Katma Değer Vergisi oranı.
Piyasa Fiyatı: Bu alana gerçek satış fiyatınızdan yüksek bir miktar yazarak ürünün indirimde olduğunu belirtebilirsiniz.
Varsayılan Fiyat: Tüm pazaryerlerinde ürünün geçerli satış fiyatını bu alana yazabilirsiniz. Dilerseniz tüm pazaryerleri için sonradan satış fiyatını tüm pazaryerlerinde farklı olacak şekilde değiştirebilirsiniz.
Döviz Kuru: Ürünün hangi para birimi ile satılacağını seçebilirsiniz. Dolar ve Euro seçimlerinizde ürün fiyatları günde 1 kere otomatik olarak sistem tarafından güncellenir.
Ana Resim: Listemede görünecek olan varsayılan resimdir.
Resimler: Ana resim dışında eklenebilecek ürün tanıtıcı 7 adet ek resim dosyası yükleme alanıdır.
Ürün Seçeneği #1 Başlık: Ürününüz için sunacağınız varsayonlarda kullanılacak Renk/Beden ile ilgili ana başlık alanı.
Ürün Seçeneği #1 Özellikler: Ürününüz için sunacağınız varyasyonlarda kullanılacak Renk/Beden ile ilgili alt seçim alanıdır. Bu alanda eğer Ürün Seçeneği Başlığınız Renk ise Ürün Seçeneği Özellikleri alanına her satıra tek değer girecek şekilde alt alta Mavi, Kırmızı, Siyah, Beyaz vb. içerikler yazarak ürünleriniz için farklı renklerde seçenekler oluşturabilirsiniz.
Ürün Seçeneği #2 Başlık: Ürününüz için sunacağınız varsayonlarda kullanılacak Renk/Beden ile ilgili ana başlık alanı.
Ürün Seçeneği #2 Özellikler: Ürününüz için sunacağınız varyasyonlarda kullanılacak Renk/Beden ile ilgili alt seçim alanıdır. Bu alanda eğer Ürün Seçeneği Başlığınız Renk ise Ürün Seçeneği Özellikleri alanına her satıra tek değer girecek şekilde alt alta Mavi, Kırmızı, Siyah, Beyaz vb. içerikler yazarak ürünleriniz için farklı renklerde seçenekler oluşturabilirsiniz.
Görselde görüldüğü gibi ürünlerinize varyant ekleyebilir ve “Stok Listesi Oluştur” diyerek kaydedebilirsiniz.
Ürün Seçenek başlık ve özellik alanlarını doldurduktan sonra alt kısımda yer alan Stok Listesi Oluştur butonuna tıklayarak varyantların eklenmesini sağlayabiliriz. Sonrasında alt kısımda karşımıza gelecek olan varyant listesinde varyantlara özel Barkod ve Özel Fiyat eklemeleri yapılabilir.
İçerik: Ürününüze ait ürünü tanımlayan açıklama alanı. Bu alanda ürününüz ile ilgili her türlü bilgi verici içeriği yazabilirsiniz.
Son adımda ise Kaydet diyerek ilgili ürün ekleme işlemini tamamlayabiliriz.

Varyant Ekleme
Üst kısımda yer alan görselde göründüğü gibi aşağıdaki işlemleri sağlayınız.
Ürünlerinize ait varyantlar için özel fiyat girebilir, her varyant için ayrı stok miktarları ve barkodlar girebilirsiniz.
Varyantlar için özel fiyat belirtmek istediğinizde özel fiyat aktif/pasif butonunu aktif etmeyi unutmayınız.
UYARI: Bazı pazaryerleri varyantlı ürün satışlarında ilk varyant seçeneği fiyatının ürün ana satış fiyatından fazla veya düşük olmasını istemez, bu sebeple ilk (en üstteki) varyant seçeneğiniz için özel fiyat girmeyiniz veya özel fiyat girerken ana ürün satış fiyatı ile aynı olması pazaryerlerinde ürün satışı yaparken sorun yaşamanızın önüne geçecektir.
Ürün Filtreleme
Ürün Yönetimi sayfasında üst kısımda yer alan filtreleme seçenekleri ile ürünleri belirlediğiniz filtrelere göre listeleyebilirsiniz.

Listeleme seçeneği ile ürünlerinizi ürün durumu, stok, resim, barkod, yasaklama durumu ve kampanyalı ürün durumuna göre filtreleyebilirsiniz.

Platform seçeneği ile ürünlerinizi satışta oldukları pazaryerlerine göre filtreleyebilirsiniz. Örneğin N11 seçmeniz durumunda ekranda yalnızca N11'de aktif olarak satışta olan ürünler listelenecektir.

Ürün Kaynağı seçeneği ile ürünleri eğer e-ticaret sitenizden manuel olarak eklemişseniz e-ticaret sitenizin isminin yazdığı ürün kaynağını seçmeniz halinde yalnızca sizin eklediğiniz ürünler görünür. Eğer ürünlerinizi bir XML/Excel dosyası ile toplu olarak eklemişseniz ilgili kaynağı seçtiğinizde sadece o kaynak ile yüklenmiş ürünleri görebilirsiniz.

Toplu Ürün İşlemleri
Bir veya birden fazla ürünü ürünlerin sol kısmında (başta) yer alan tik işaretinden seçtiğiniz taktirde ekranın alt kısmında aşağıdaki görseldeki gibi bir menü görünecektir.

İlgili menüde ürünleri toplu olarak silebilir, kategori değiştirebilir, marka değiştirebilir, pazaryerleri için yasaklayabilir, durumlarını (aktif/pasif) değiştireiblir, nitelik değişikleri yapabilirsiniz.
Tekil Ürün İşlemleri
Ürünlerin sağ kısımlarında yer alan aşağıdaki semboldeki gibi görünen ikonlar ile ürünlerde tekil işlemler yapabilirsiniz.

.png)
Ürünlerin fiyat, desi ve stok miktarlarını hızlı değiştirme işlemini yukarıdaki görselde gördüğünüz fiyat, desi ve stok miktarlarının yer aldığı yazıların üzerine tıklayarak açılan küçük ekranlar üzerinden değiştirebilirsiniz.
Pazaryeri Satış Butonları
Ürünleri tekli olarak pazaryerlerinde satışa sunmak için bu ekranda yer alan butonları kullanabilirsiniz.

Görselde yer alan ürün bilgilerinde ürünün E-Ticaret sitesinde 850 TL'ye, N11.com (N)'da 740 TL'ye Gittigidiyor.com (G)'da 795 TL'ye ve Epttavm.com (P)'da 750 TL'ye satışa sunulduğu görülmektedir.
Bu ürün Hepsiburada (H), Amazon.com.tr (A) ve Trendyol.com (T)'da satışta değildir.
N11 Ürün Satış Ekranı
Bir ürüne ait kırmızı renkteki (N) butonuna tıklandığı zaman aşağıdaki gibi bir ekran açılacaktır.
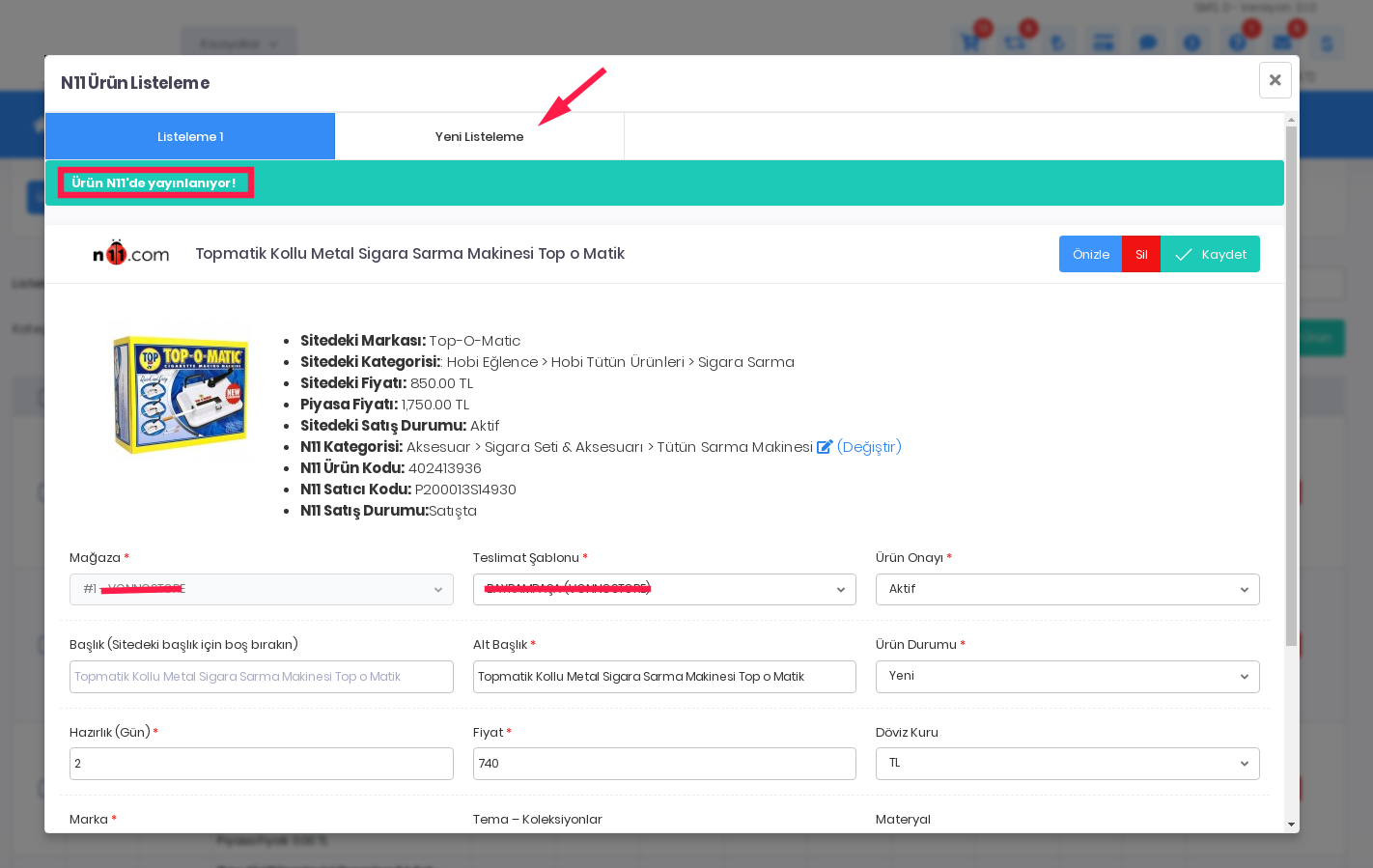
Açılan ekranda:
Bu işlemleri yapmadan önce aşağıdaki işlemleri yapmış olmanız gerekir;
N11'de ürün satışında alınan hata mesajları ve çözümlerine buraya tıklayarak ulaşabilirsiniz.
Hepsiburada Ürün Satış Ekranı
Hepsiburada mağazamızda tek tek ürün satışı gerçekleştirmek için Ürün Yönetimi sayfasında ürünlerin yanında yer alan kırmızı (H) butonuna tıklıyoruz.

Açılan ekranda ürünümüzün daha önce başka satıcılar tarafından hepsiburada.com'da satışa sunulmuş olan ürün bağlantısını veya hepsiburada.com'da satılan ilgili ürünün HBXXXXXXXXX şeklindeki SKU'sunu üstteki görselde görüleceği üzere Hepsiburada SKU / Hepsiburada Linki alanına yazıyor ve Ürünü Seç butonuna tıklayıp, seçim işlemi tamamlandıktan sonra pencereyi kapatarak işlemi bitiriyoruz.
Gittigidiyor Ürün Satış Ekranı
Bir ürüne ait kırmızı renkteki (G) butonuna tıklandığı zaman aşağıdaki gibi bir ekran açılacaktır.
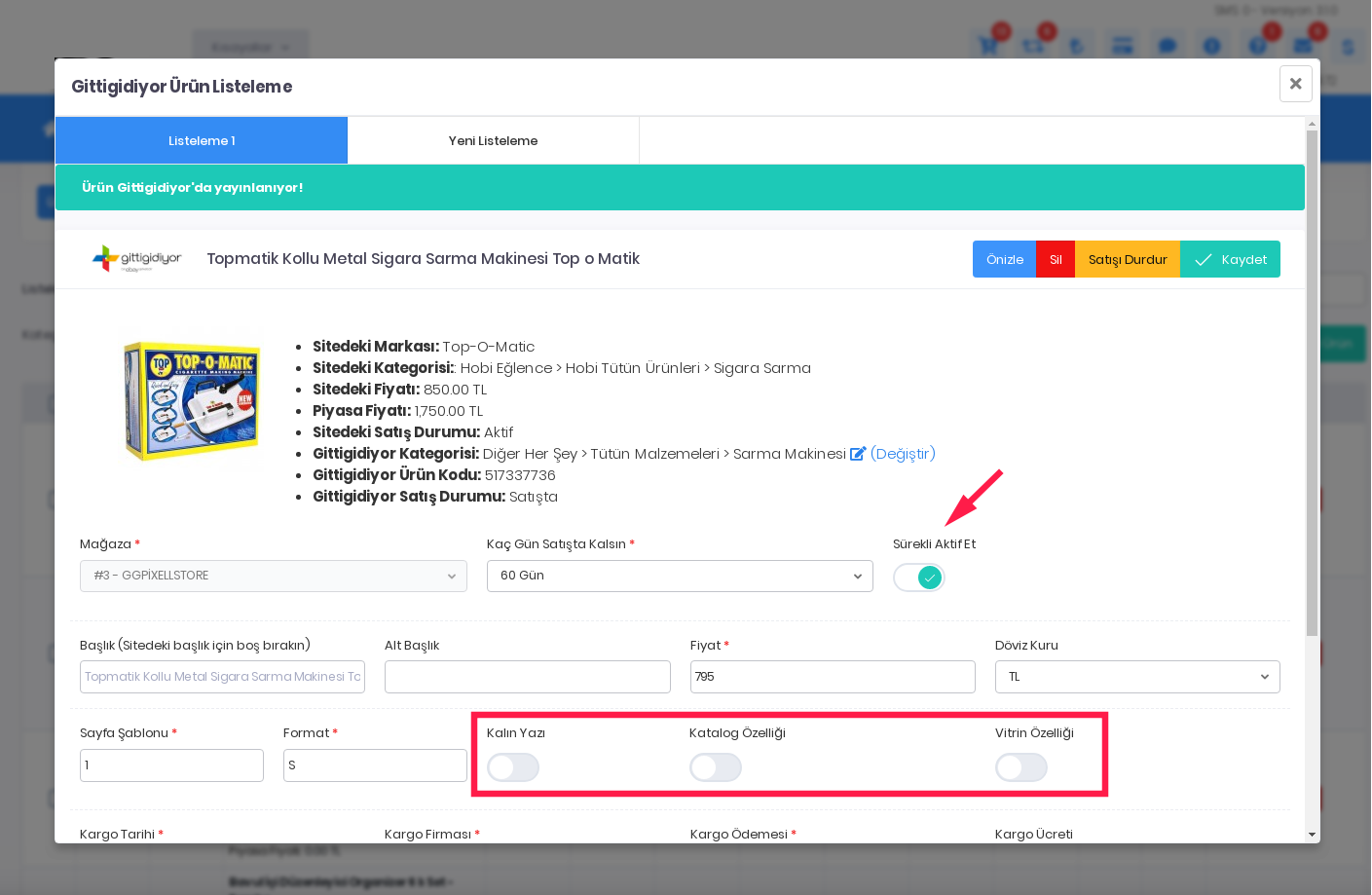
Açılan ekranda:
Bu işlemleri yapmadan önce aşağıdaki işlemleri yapmış olmanız gerekir;
Gittigidiyor'da ürün satışında alınan hata mesajları ve çözümlerine buraya tıklayarak ulaşabilirsiniz.
Trendyol üzerinde ürünlerinizi tek tek satışa sunabilmek için aşağıdaki adımları izleyebilirsiniz.



Bu işlemler dışında farklı bir satış işlemi yöntemi bulunmamaktadır.
NOT: Satış işlemi için ana ürün barkodu ve varyantlar için geçerli/doğru bir BARKOD olması gerektiğini unutmayınız.
Ürün Silme
Ürün Yönetimi sayfasında gerçekleştireceğiniz tekli/toplu ürün silme işlemlerinde ürünler hem e-ticaret sitenizden hemde pazaryerlerinden silinecektir.
Ürünlerinizin pazaryerlerinde silinmesi için Entegrasyonlar > Pazaryeri Entegrasyonları alanındaki pazaryerlerine ait api ayarları sayfalarındaki Ürün Silme özelliğinde "Pazaryerinden Sil" şeklinde seçim yapılmış olması gerekir. Eğer ilgili alan "Pazaryerinden Silme" şeklinde seçilirse ürünler pazaryerinden silinmez.
Silme işleminde bilinmesi gereken önemli hususlar;
Bilgi bankasını detaylı olarak incelediniz, fakat ihtiyacınız olan bilgiyi bulamıyorsanız,
Bir Destek Talebi Oluşturun.